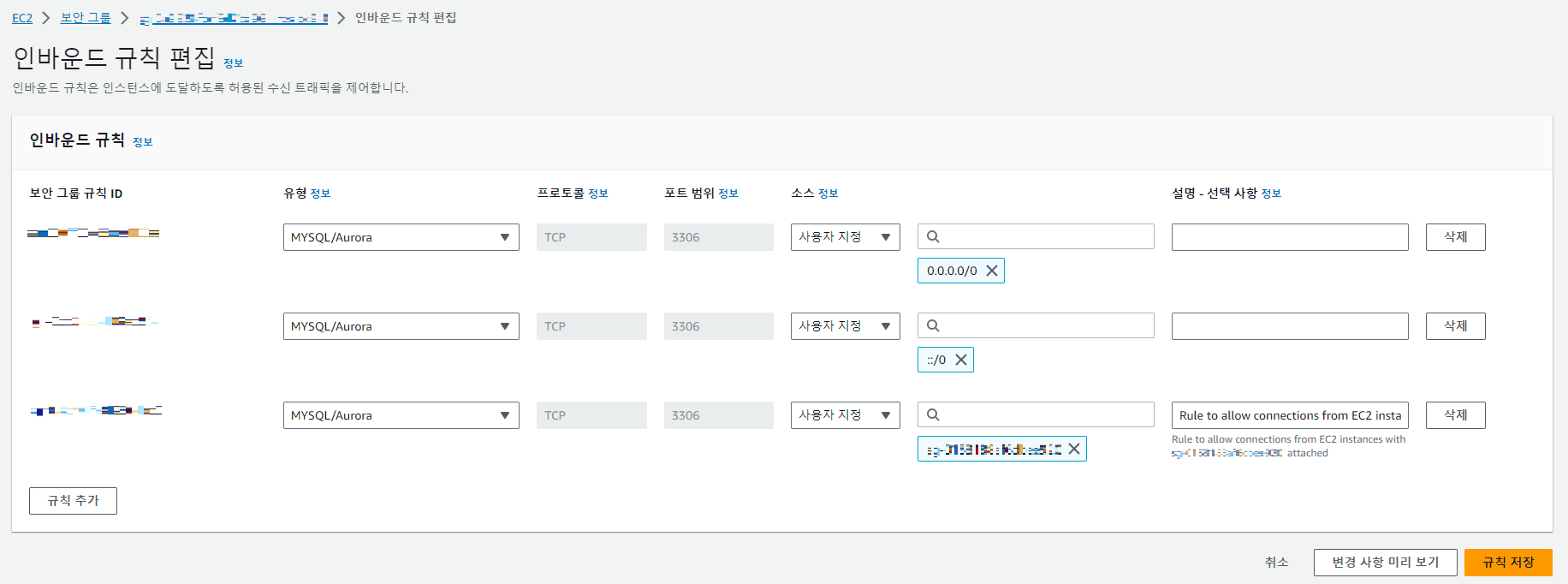난 약 반년 후 군대로 떠난다… 문득 내 지식을 까먹지 않게 기록해두고 싶다는 생각이 들었다. 그래서 내린 결론, 블로그를 하면 어떨까? 여러 블로그에 대해 찾아보았고 워드프레스가 제일 끌렸다.
AWS와 워드프레스를 이용해서 내 블로그 사이트를 세팅했던 방법을 설명하겠다.
1. AWS 가입
먼저 AWS를 세팅하기 위해 AWS에 가입한다.
AWS에 가입하면 12개월 동안 부분적으로 서비스를 무료로 이용할 수 있는 프리 티어가 적용된다.
여기서 한 가지 팁을 주자면, 가입 시 본인 이메일 뒤에 +를 붙여 메일 라벨을 설정 후 가입하는 것이다. 이렇게 가입을 하면 12개월이 지나서 프리 티어가 만료된 후, 번거롭게 탈퇴하지 않고도 같은 이메일로 다른 계정을 생성해서 프리 티어를 유지할 수 있다. 프리 티어 기간이 12개월이기 때문에 나는 라벨에 연도를 붙여 가입했다.

2. EC2 설정
콘솔 홈에 접속하여 EC2를 검색해 들어간다. 오른쪽 상단에 있는 리전을 반드시 서울로 지정한다. 그 후 인스턴스 시작을 클릭해서 인스턴스를 생성한다.
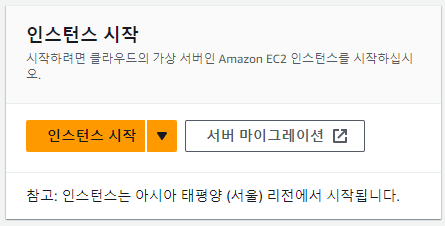
이름 및 태그에서는 알아보기 쉬운 이름을 입력하고, OS는 아마존 리눅스를 선택한다.
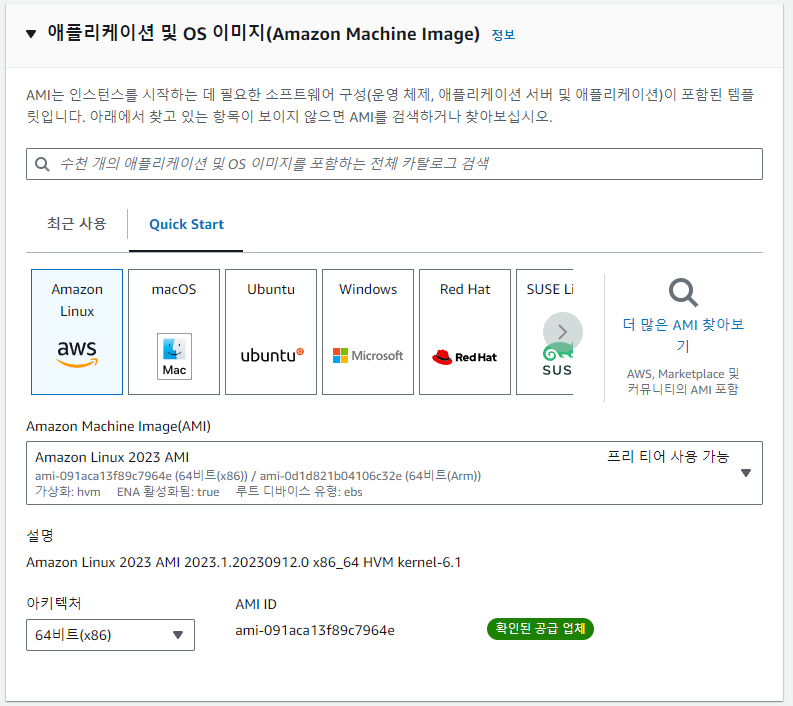
중요! 키 페어 > 새 키 페어 생성에 들어가서 키 페어 이름을 입력 후 RSA 유형 / .pem 형식으로 키 페어를 생성한다. 이는 이후에 리눅스 접속, FTP 접속 시에 사용되니 생성된 키 페어 파일은 잘 가지고 있어야 한다.
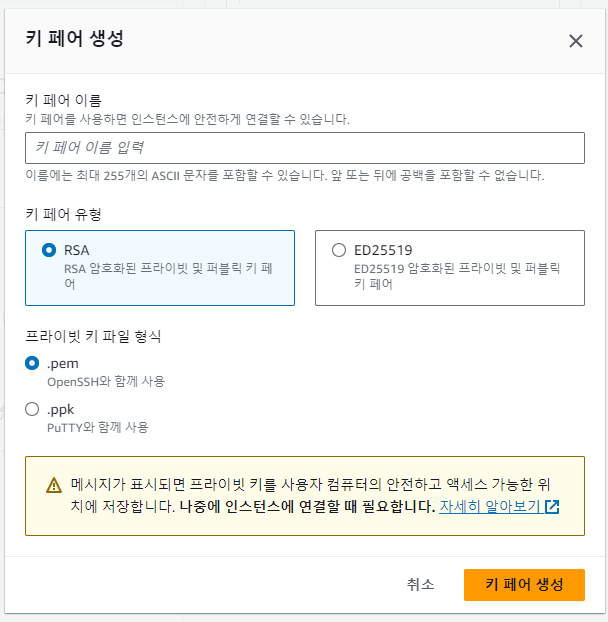
스토리지 구성에서 프리 티어 사용자는 최대 30GB의 스토리지를 이용할 수 있으므로 30GB로 변경한 후 인스턴스 시작을 클릭한다.
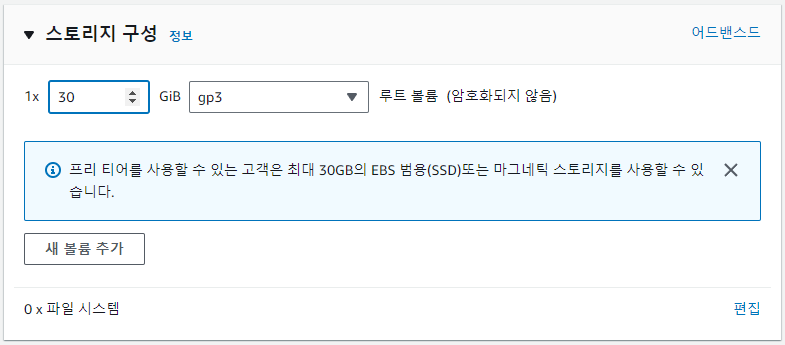
인스턴스 생성이 완료되었으면 생성된 인스턴스를 클릭 후, 보안 > 보안 그룹에서 해당 보안 그룹 > 인바운드 규칙 편집에 들어간다. HTTP와 HTTPS의 웹 접속을 위해 80 포트와 443 포트 규칙을 추가한다.
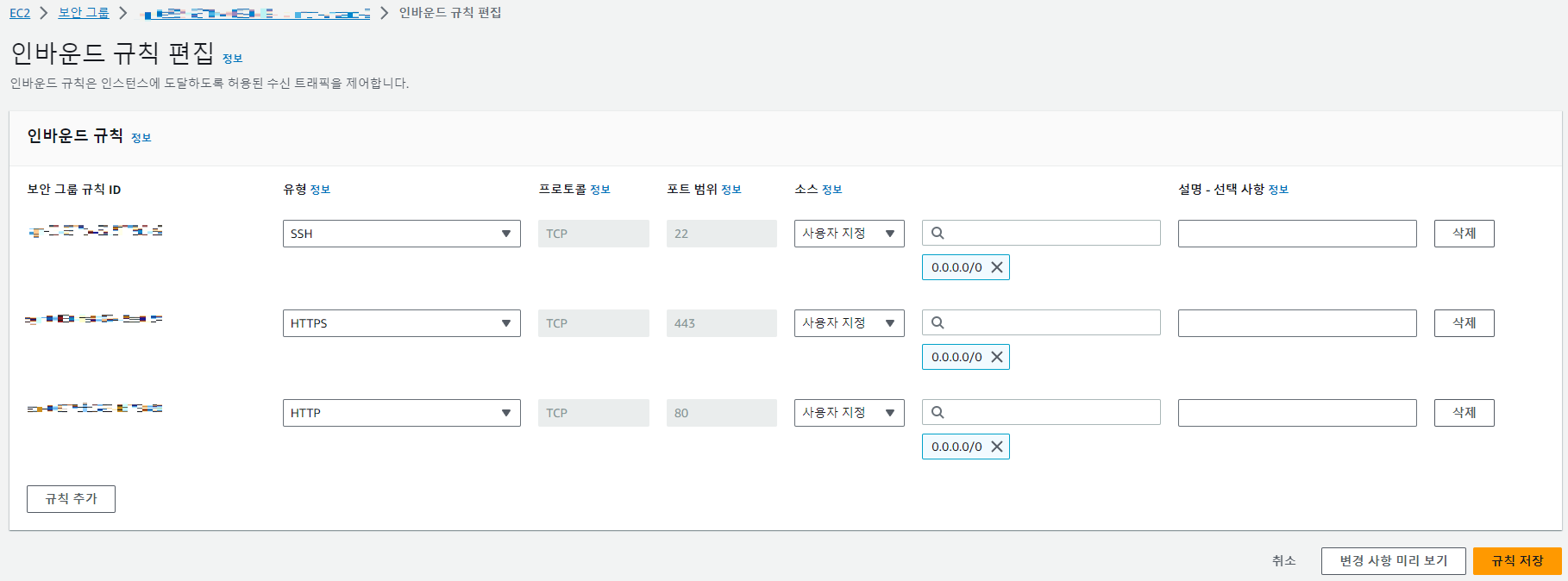
3. RDS 설정
콘솔 홈으로 다시 가서 RDS를 검색해 들어간다. 그 후 데이터베이스 생성을 클릭한다.

엔진 유형은 MySQL로 설정한다.
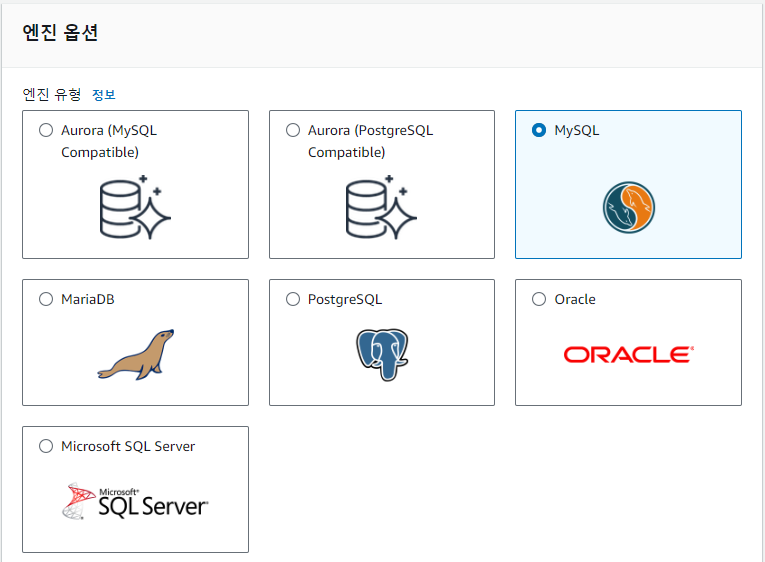
템플릿은 프리 티어로 설정한다.
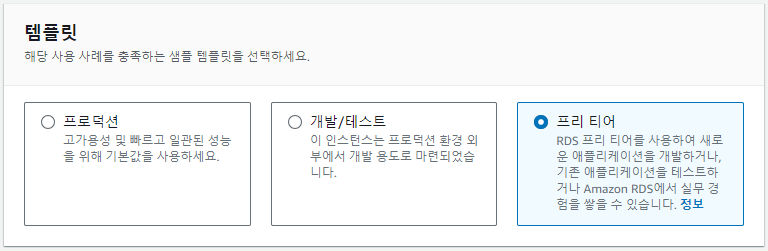
설정에서 알아보기 쉽게 DB 인스턴스 이름을 입력하고, 마스터 사용자 이름과 암호를 설정한다.
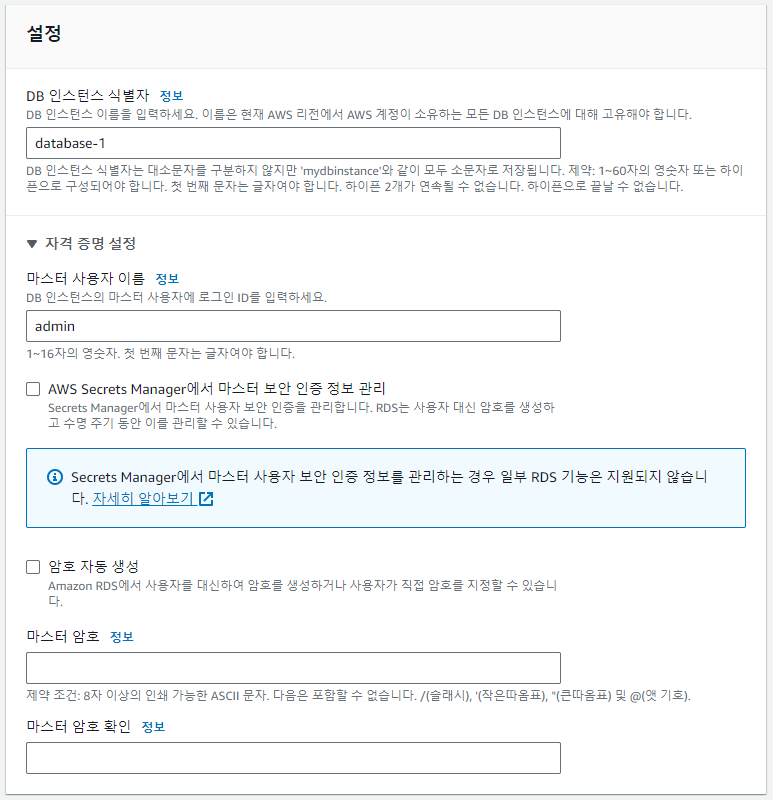
설정한 EC2가 있으니 EC2 연결을 클릭 후 이전에 설정했던 EC2 인스턴스를 선택한다.
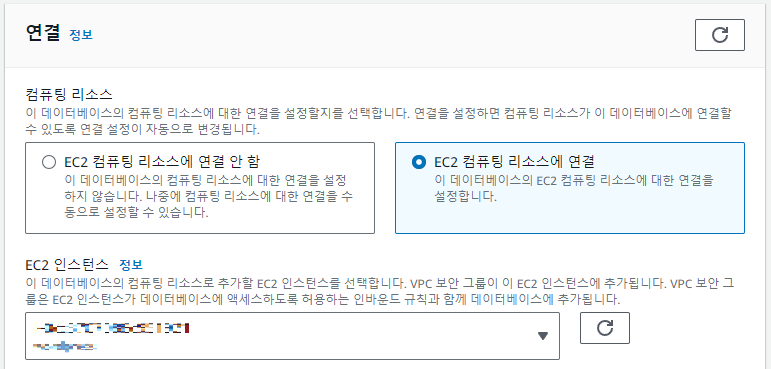
중요! 추가 구성에 들어가서 초기 데이터베이스 이름을 설정한다. 이름을 설정하지 않으면 데이터베이스가 생성되지 않으니 꼭 입력했는지 확인해야 한다. 이후 데이터베이스 생성을 클릭한다.
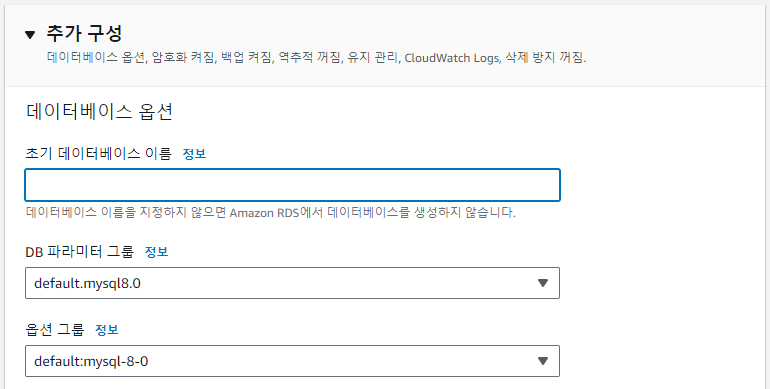
데이터베이스 생성이 완료되었으면 생성된 데이터베이스를 클릭 후, 연결 및 보안 > VPC 보안 그룹 > 해당 보안 그룹 > 인바운드 규칙 편집에 들어간다. IPv4, IPv6 접속을 위해 3306 포트 규칙을 추가한다. IP를 0.0.0.0/0과 ::/0 두 가지로 설정해주거나 특정 IP로 추가한다.